This page is a work-in-progress, tutorial at the bottom.
Itemdatabase types
There are currently 3 different known types of item database files: catalog_sp.ymt, catalog_mp.ymt and a different catalog_mp.ymt that gets loaded from Rockstar in online.
For all intents and purposes, this Wiki will refer to them as SP, MP and Cloud.
Basic layout
The itemdatabases are built up by a few collections:
pscversion Defines the PSC version, in general don't touch this
itemcategories Contains all defaults associated with the database's CI_TAGs
cataloglayout Associates menus and menu pages to the different shop types (ST)
shopsinventories Defines requirements for items in shops on a per-shop basis
intrinsicitems Unknown exactly what purpose this has
effectsids Defines the UI effects that are displayed in the menus, for example weapon stats and core refills
catalog Defines all individual items across all shops and inventories
itempaths Defines where an item goes on purchase by defining the PATHSETs
itempathsets Defines where an item goes on purchase by defining the PATHSETs
itemcomponents Seemingly unused across SP and MP.
UNK_MEMBER_0xA14EADD4 Unknown exactly what purpose this has
UNK_MEMBER_0xCF0B6AEB Defines the manifest version, in general don't touch this
bundles Multiplayer and cloud only. Defines item bundles that give multiple items on purchase
awards Multiplayer and cloud only. Defines purchasable awards (refers to catalog_awards_mp)
pricemodifiers Cloud only. Defines custom rates for prices in the catalog (used for weekly sales in online)
itempricemodifiers Cloud only. Where pricemodifiers can define rates for items, this overrides the item price instead (used for weekly sales in online)
UNK_MEMBER_0x3A4CA292 Cloud only. Links items to one or more pricemodifiers, used when an item is both discounted on cash and gold, for example (used for weekly sales in online)
Catalog layouts
This property refers to all menus that are associated with shops. They consist of a few basic properties at the root level:
=== Root ===
shopid Used for identifying the specific shop menu, used for linking peds to menus
shoptype Defines some defaults for how the menu operates, this tells the game whether it's a catalog page or a UI menu
menus Defines all menus, can contain submenus, more can be found later in the wiki
pages Defines all pages across all menus, can contain links to other shop pages in certain conditions
=== Menus ===
key The key of the menu which is used as an identifier
menutype The type of menu, a list of possible options can be found later in the wiki
menudesc (optional) The description of the menu for the UI, displayed below the bottom line in menus
hidden Self-explanatory, used to hide the menu from the UI
flags (optional) Menu flags, can be 0xA089A1D2, 0x79989AAD, 0x9A976E27, 0xE5C9FB3B
menus Defines all menus, can contain submenus, more can be found later in the wiki
pages Defines all pages across all menus in this menu, can contain links to other shop pages in certain conditions
=== Pages ===
key The key of the page which is used as an identifier, doubles as a UI string that is used as title
layout The type of page this is, can be 0x09D350D6, ADVERT_FULLPAGE, FULLPAGE_LAYOUT_1, FULLPAGE_LAYOUT_3, FULLPAGE_LAYOUT_4, FULLPAGE_LAYOUT_5, FULLPAGE_LAYOUT_6, GRID_OF_3_LAYOUT_0, GRID_OF_3_LAYOUT_1, GRID_OF_4_LAYOUT_0, INVENTORY
flags (optional) Page flags, can be 0xD8134784 (MP, Unknown), 0x7EF16CBF ("All" page, will list all items in one place, can't have sub-items)
items Defines all items which appears within the menus
Menu types
The following are the available menu types which can be used to add custom menus to your catalog files.
ACTION_APPLY_POMADE Todo ACTION_CARE_HORSE Todo ACTION_CLEAN_WEAPON Todo ACTION_RENAME_HORSE Todo BOUNTY_MANAGEMENT Todo CLOTHING_MODIFY Todo CLOTHING_STAT_INFO_BOX Todo HORSE_MANAGEMENT Todo HORSE_STAT_INFO_BOX Todo ITEM_GRID Todo ITEM_LIST Todo ITEM_LIST_COLOUR_PALETTE Todo ITEM_LIST_COLOUR_PALETTE_COMBO Todo ITEM_LIST_DESCRIPTION Todo ITEM_LIST_HORSE_STATS Todo ITEM_LIST_RECIPES Todo ITEM_LIST_RPG_STATS Todo ITEM_LIST_SLIDER Todo ITEM_LIST_WEAPON_STATS Todo ITEM_SELL_LIST_HORSE_STATS Todo MENU_LIST Basic menu, contains submenus that can are used to make a button-based navigation. MENU_LIST_HORSE_STATS Same as MENU_LIST but with added previews for horse stats if the parent menu item is a horse MENU_LIST_WEAPON_STATS Same as MENU_LIST but with added previews for weapon stats if the parent menu item is a weapon MENU_STYLE_SELECTOR Todo MENU_TYPE_NONE Todo RECEIVE_MAIL_MANAGEMENT Todo REGION_LIST Todo WEAPON_MANAGEMENT Todo
Adding custom menu tabs (simple)
Adding menu pages to different menus is relatively intuitive, there are some quirks that you should know about, here is a simple tutorial on how to add new pages to simple menus, like the fence menus.
Step 1) To begin adding custom items to menus, you will need to make sure that the item can be viewed in the catalog. To ensure this, a `requirementgroups` item is needed in the corresponding shop type's `shopsinventories` list. To do this, find the shop type you want to add an item to, and add the following entry to it. For this simple tutorial, we'll search for "<type>ST_FENCE</type>" and add the below snippet just above the "<item>WEAPON_MELEE_HATCHET</item>" item.
<item> <item>AMMO_PISTOL_EXPRESS_EXPLOSIVE</item> <requirementgroups/> </item>
In our case and for tutorial purposes, this will flag the explosive pistol ammo to not need any requirements. Normally, you would need the pamphlet, or certain story progression to unlock this item, but an empty requirementgroups makes it so that the item is always unlocked. This does not disable external checks. If we were, for example adding a weapon to a custom menu, we'd need to do extra work to unlock the weapon outside of the item database.
Step 2) Now that we have unlocked the ability to purchase explosive pistol ammo, we'll need to add it to the ST_FENCE menu. To do this, search for "<shopid>ST_FENCE</shopid>", which will bring you to the menu that is associated with Fences around RDR. Take a little moment to familiarize yourself with the structure. Notice how there's both "menus" and "pages"? The pages property contains all individual pages across the shop, this includes special screens such as trinket crafting. The menus property contains the references to the screens, there's both the "BUY" menu and the "CRAFT" menu. We'll be wanting to focus on the "BUY" menu.
In the "BUY" listing, you'll notice there's 6 pages. These correspond to the tabs in the Fence's menu. Tabs are displayed as little dots at the of the menus. If you look at each of the entries and compare them to the "global.yldb" file, you'll quickly notice that the key of each of the pages line up with text strings. An example of this is "0x338863F8", which stands for "Weapons". Each page will have a uniqe key property. If you use duplicate keys, only the first menu will be used as a reference, so make sure you choose a unique key. Keys don't have to resolve to a text string, but if they don't an empty title will be displayed. This should be fine for tabs, but you'll want to try and find a string that fits your menu.
Let's add a custom menu page. Add the following to the ST_FENCE menus:
<item> <key>BLIP_SUPPLIES_AMMO</key> </item>
This will create a menu for the explosive round we want to add. The string "BLIP_SUPPLIES_AMMO" resolves to "Ammunition" and will be displayed at the top of our menu.
Step 3) Finally, we will want to make a new page for the explosive ammo to be added to. To do this, add the following the "pages" property of the ST_FENCE:
<item> <key>BLIP_SUPPLIES_AMMO</key> <layout>0x09D350D6</layout> <flags/> <items> <item> <key>AMMO_PISTOL_EXPRESS_EXPLOSIVE</key> <UNK_MEMBER_0x7D9E7571/> <linkmenuid/> </item> </items> </item>
This will create a page that corresponds to the menu (notice how we now have 2 mentions of BLIP_SUPPLIES_AMMO in the file?) and add the explosive ammunition to it. If you save the file and load it with LML now, you will see that the item has been added as a tab to the menu. So, in theory we are now done! You will have made the explosive pistol ammo purchasable at the fence.
Adding custom menu pages (intermediate)
In the tutorial above, you've been introduced to how to add custom pages to menus. This tutorial will enhance on the concepts outline above and will refer to it. Please go and read the tutorial above if you are confused.
Step 4) Now that we know how to add tabs, we can move on to adding custom pages to menus. To do this, in this tutorial, we will be adding a custom button to the Trapper menu. This involves adding a subpage to a menu of type "MENU_LIST". The menu list type is a basic menu structure that allows the player to press on a button to open a menu. For example, in the Trapper menu, you will see a couple options when you open up the Trapper's buy menu. Among them are menus to buy animal garments, misc. items, amongst others. If you look at "<shopid>ST_TRAPPER</shopid>", you will notice that the first menu is of type "MENU_LIST", whereas in our previous tutorial, we were editing a menu of type "ITEM_LIST_RPG_STATS". As you could probably tell, which type of menu you define changes how the menu works. Some menu types have certain restrictions, such as only accepting certain menu types, certain amounts of pages, etc. With the "ITEM_LIST_RPG_STATS", that limit is about 10, before the menu will become slightly buggy in that the tab navigator will get stuck past a certain point.
To get around this bug, we can use a menu of type "MENU_LIST" to extend menus way past that limit. In testing, the limit of menu items that open menus seems to exceed 1000 items, so if you use this you'll be good to go! Let's start with adding a menu button that opens up a page with that same explosive ammunition. First off, we'll need to add a "requirementgroups" entry for the "ST_TRAPPER". Find "<type>ST_TRAPPER</type>", and add the below snippet just above "<item>0x036F1224</item>":
<item> <item>AMMO_PISTOL_EXPRESS_EXPLOSIVE</item> <requirementgroups/> </item>
Step 5) Now we'll want to edit the menu. Search for "<shopid>ST_TRAPPER</shopid>" again. We'll basically be making a copy of the "<key>0x41F87E0D</key>" menu, which in the Trapper is the "Items" section. Add the following snippet below it:
<item type="0x00DA0B65"> <key>BLIP_SUPPLIES_AMMO</key> <menutype>ITEM_LIST_DESCRIPTION</menutype> <menudesc>0xEFE3B46B</menudesc> <hidden value="false"/> <flags/> <pages> <item> <key>DM_AMMO_EXPRESS_EXPLOSIVE</key> </item> </pages> <menus/> </item>
Like with the Fence, you should notice that we have some keys here. Let me explain. The first "key" property is the title of the menu button. In the game it will look like "Ammunition". Below that, we have the type of the menu. In this case, since we want to display items with their descriptions, we'll use "ITEM_LIST_DESCRIPTION". Below that still is the description of the menu. This will be shown at the bottom of the screens, below a line. In this case, we'll use "RARE SHELLS" as our description.
Now, here's something new, instead of directly linking our items, we need to define another page for our items. This is because the menus property is basically a big reference table to pages. So, that "DM_AMMO_EXPRESS_EXPLOSIVE" key you see there will be the name of our subpage and will be displayed at the top of the screen as a title. It will look like "Explosive" in-game.
Step 6) Now that we've defined our custom menu, we'll want to define a list of items that can be displayed on it. To do this, above the page with "<key>0x954FF01D</key>", add the following snippet:
<item> <key>DM_AMMO_EXPRESS_EXPLOSIVE</key> <layout>0x09D350D6</layout> <flags/> <items> <item> <key>AMMO_PISTOL_EXPRESS_EXPLOSIVE</key> <UNK_MEMBER_0x7D9E7571/> <linkmenuid/> </item> </items> </item>
If you've been paying attention, you'll notice that this is almost the same as with the Fence menu, only with a different key. That's because it is! This page is a "tab" in the menu, but because we have only one tab, it's going to disable the navigation to the left and right using Q and E. Easy, right! It's the same thing, just with a different way of getting to there. Instead of using Q and E to get to the page, we'll now use "Ammunition" and be right on that page with the "Explosive" at the top with our same explosive ammo in there. You could even repeat the steps from the Fence part of this tutorial to add more tabs to the "Ammunition" menu. Just make sure to not use any duplicate keys, as this will only make the one of the two pages accessible, while we want to access all of them.
-
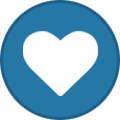 4
4
-
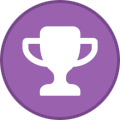 2
2


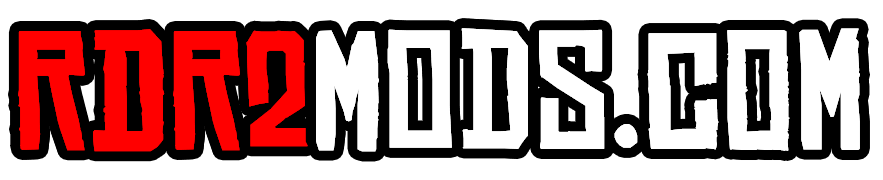
Recommended Comments
There are no comments to display.
Join the conversation
You can post now and register later. If you have an account, sign in now to post with your account.